Achieving F&I Excellence Online! – User Guide
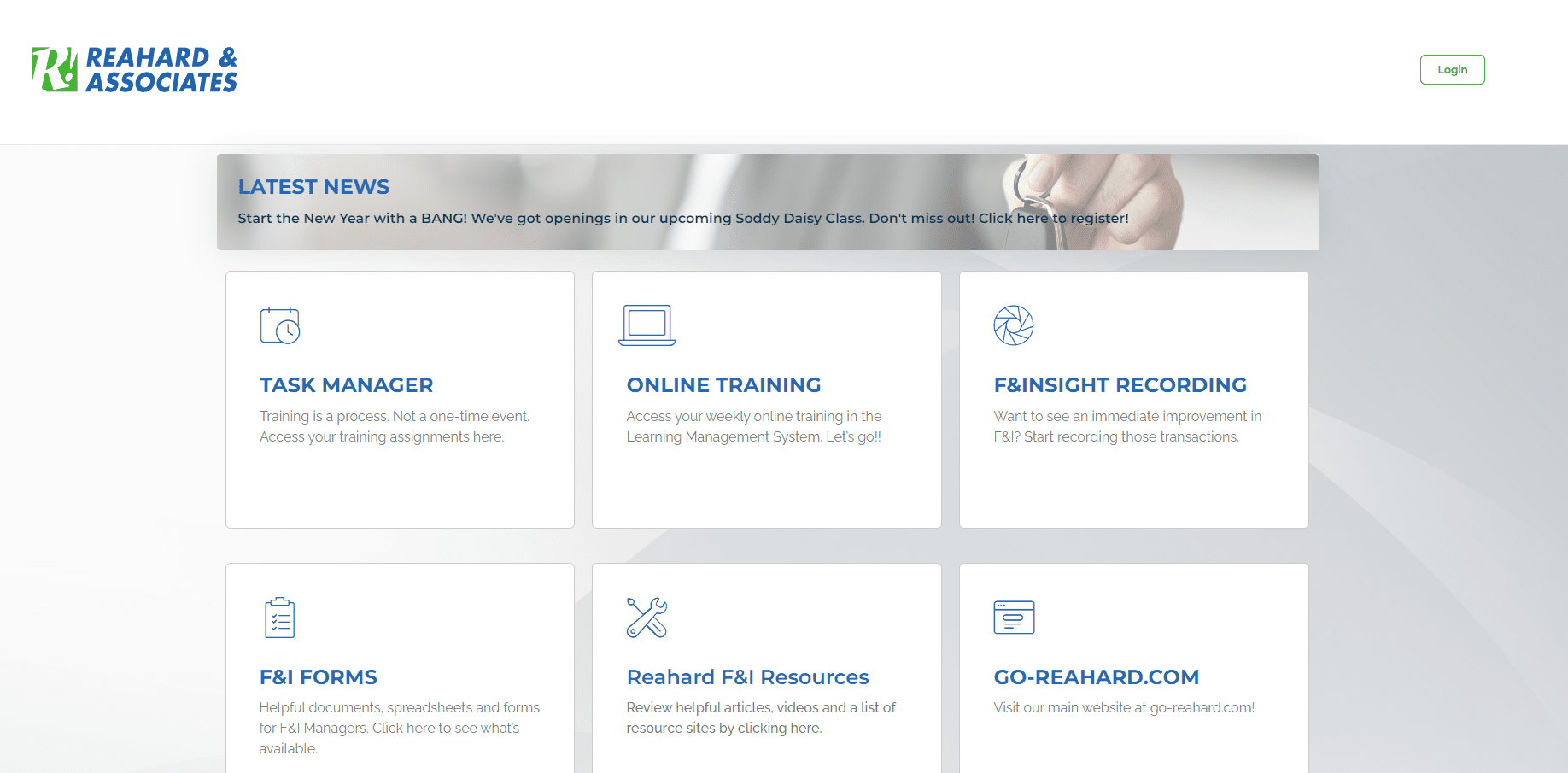
GETTING STARTED
Logging In
To log in, visit go-reahard.com, and click on the ‘Client Dashboard‘ button in the upper right corner or go directly to go-reahardonline.com. This button will take you to our client dashboard. Select the ‘Online Training‘ button.
If you do not remember your username or password, please contact Reahard & Associates at 1.866.732.4273
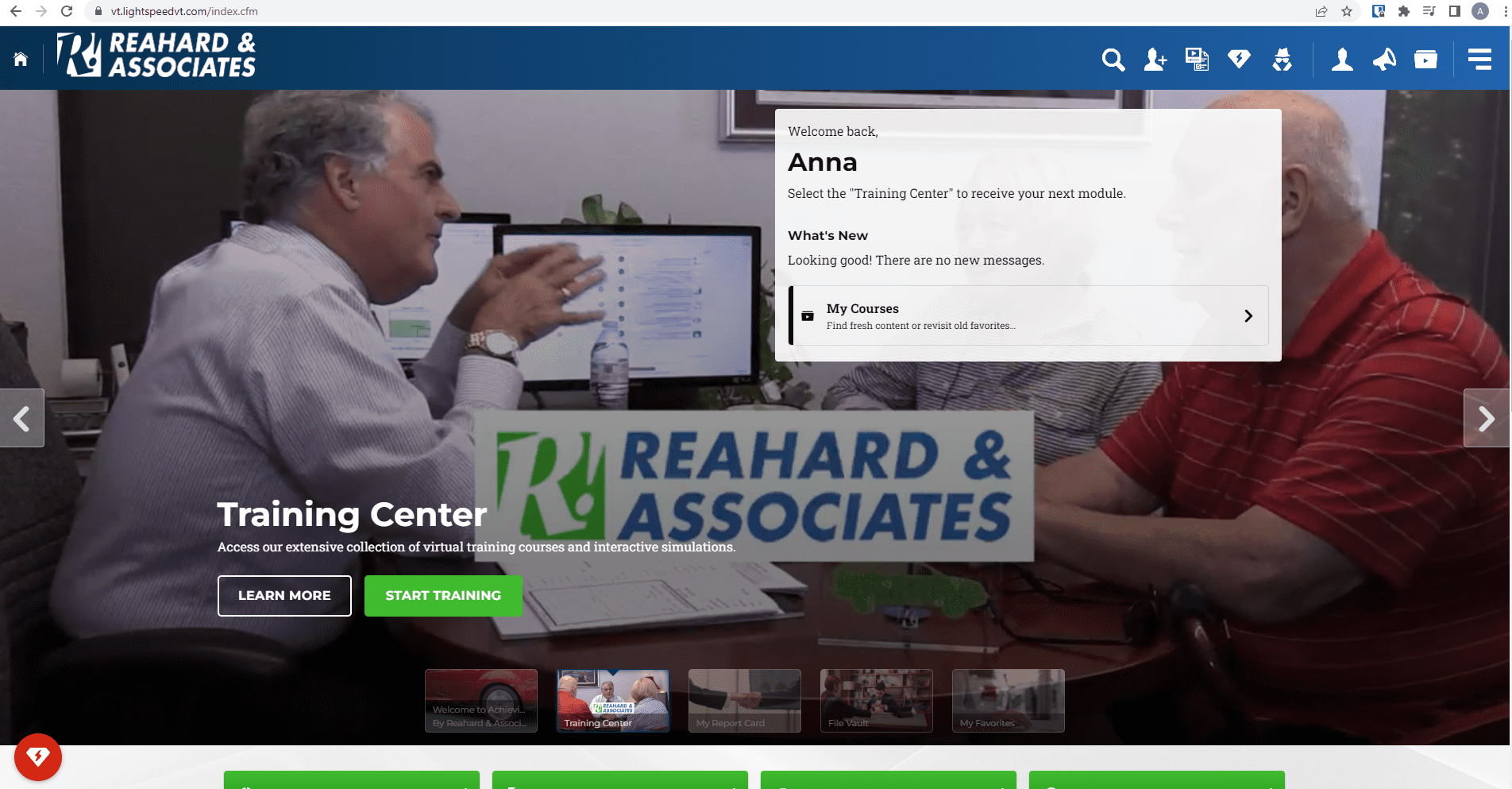
GETTING STARTED
Main Menu
After successfully logging in, you will be at the main menu. From here you can select ‘TRAINING CENTER‘ from the carousel below. Selecting ‘Start Training‘ will take you to the Courses.. You can access the Main Menu at any time by clicking the ‘HOME‘ button from the top left navigation.
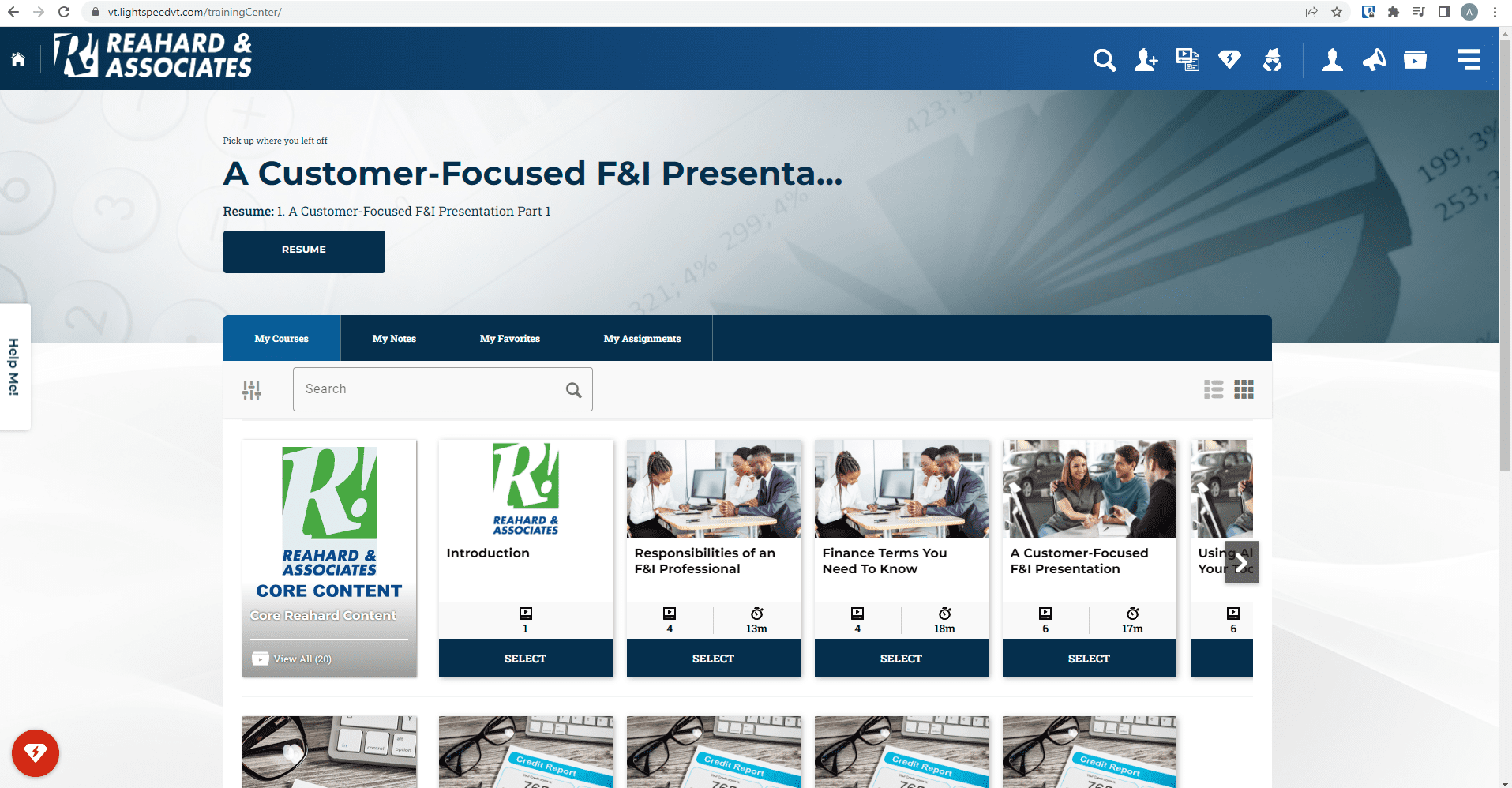
GETTING STARTED
Course Selection
After selecting the Training Center option you will see a list of available courses. Your first course will be ‘Online Certification Weeks 1-13‘. New courses will be made available to you as you complete each chapter module within. Scroll to the right to view the available chapter modules for that course. There are usually 13 chapters to a course. Each new chapter module is made available at the end of every week. Click on the chapter module you wish to view.
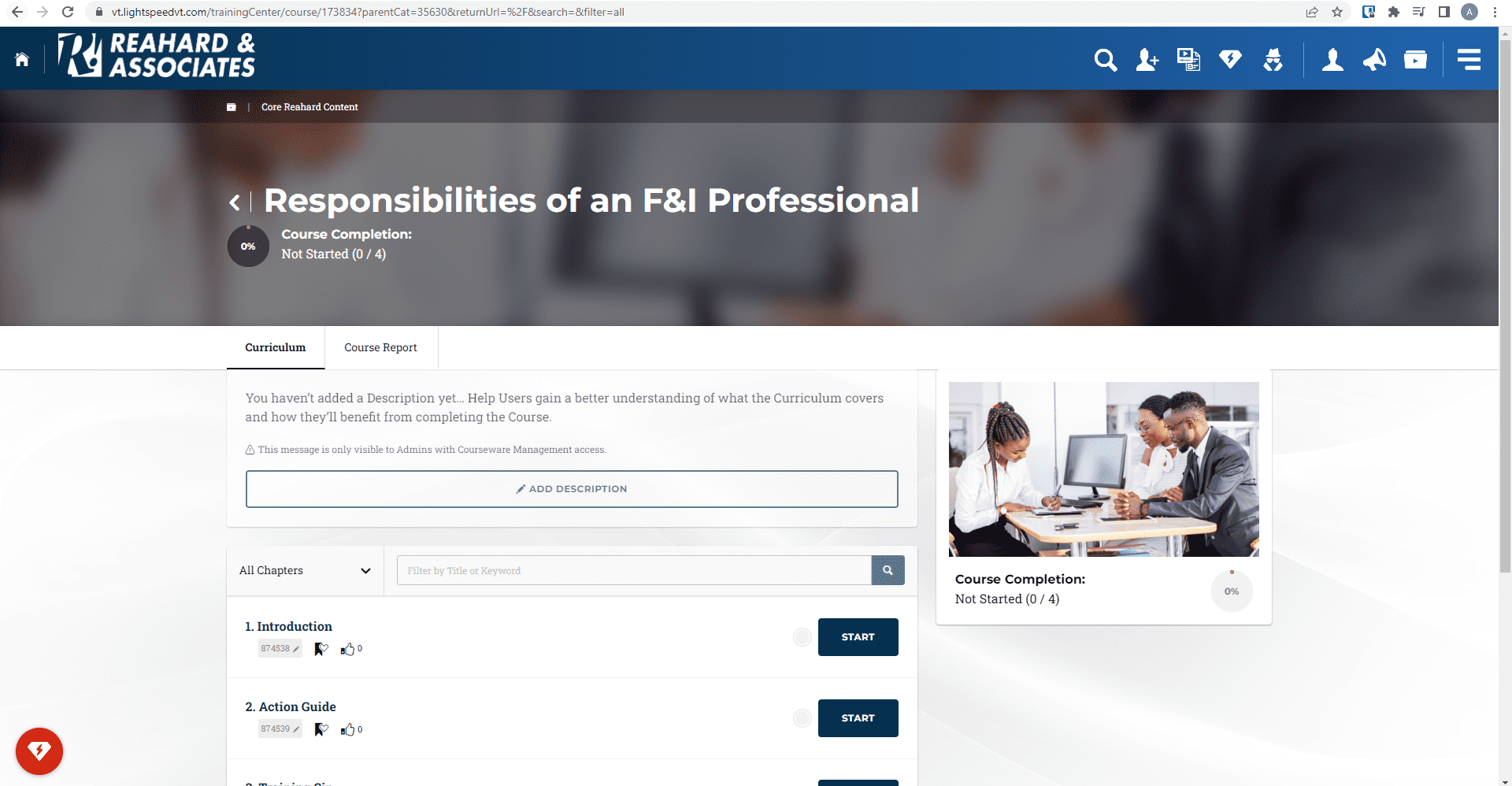
GETTING STARTED
Chapter Selection
Click on the chapter module you wish to view. You will then see your progress thus far for that particular chapter. If the chapter is new, click the ‘Start Training‘ button to begin. If you have already started, but have not completed the chapter, click the ‘Resume Training‘ button to continue where you left off.
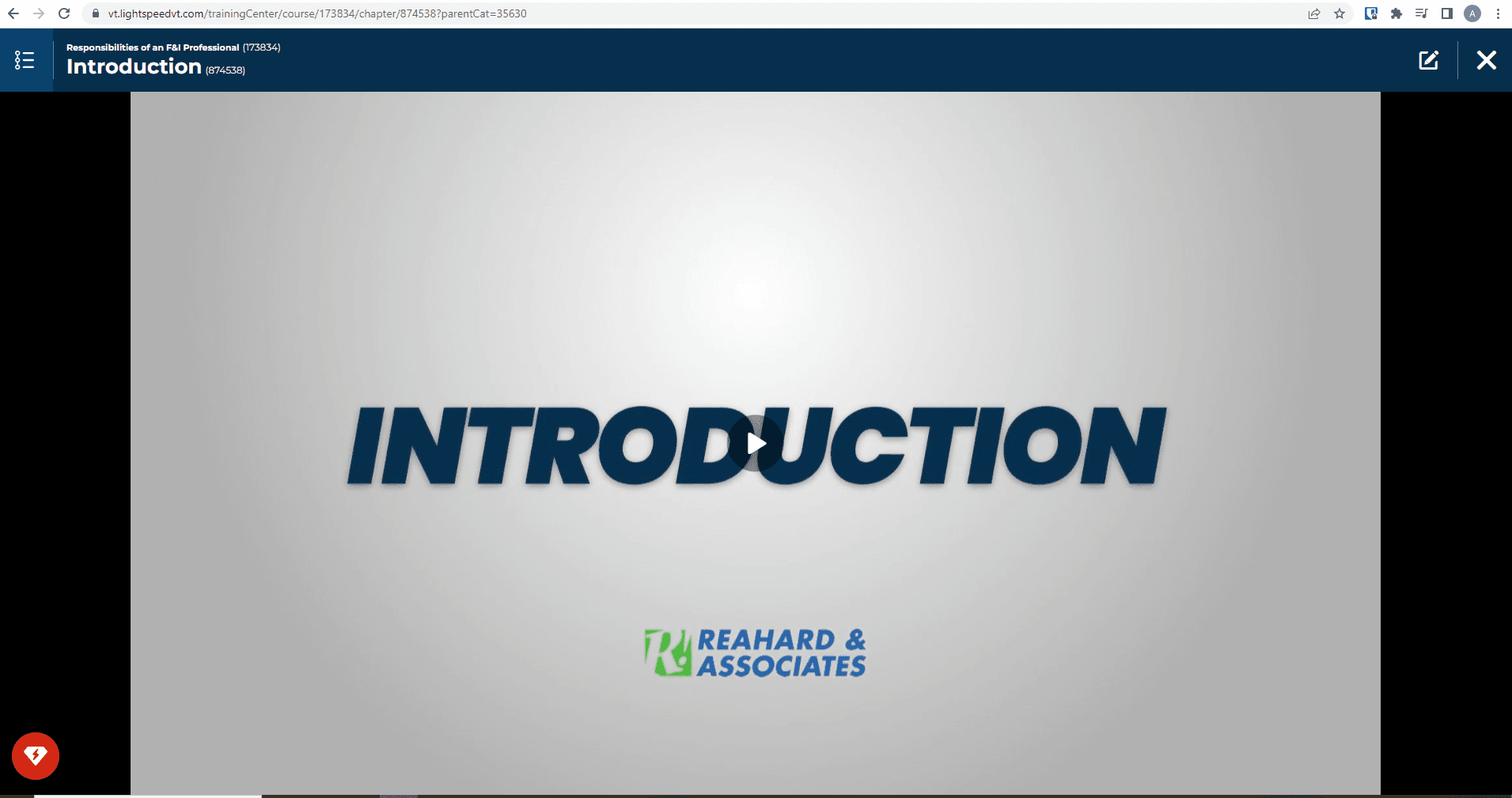
TRAINING
Training Overview
Each chapter module’s training begins with an introduction, followed by a printable action guide, several interactive training portions and finally an evaluation. Each chapter module averages about 30 minutes to complete.
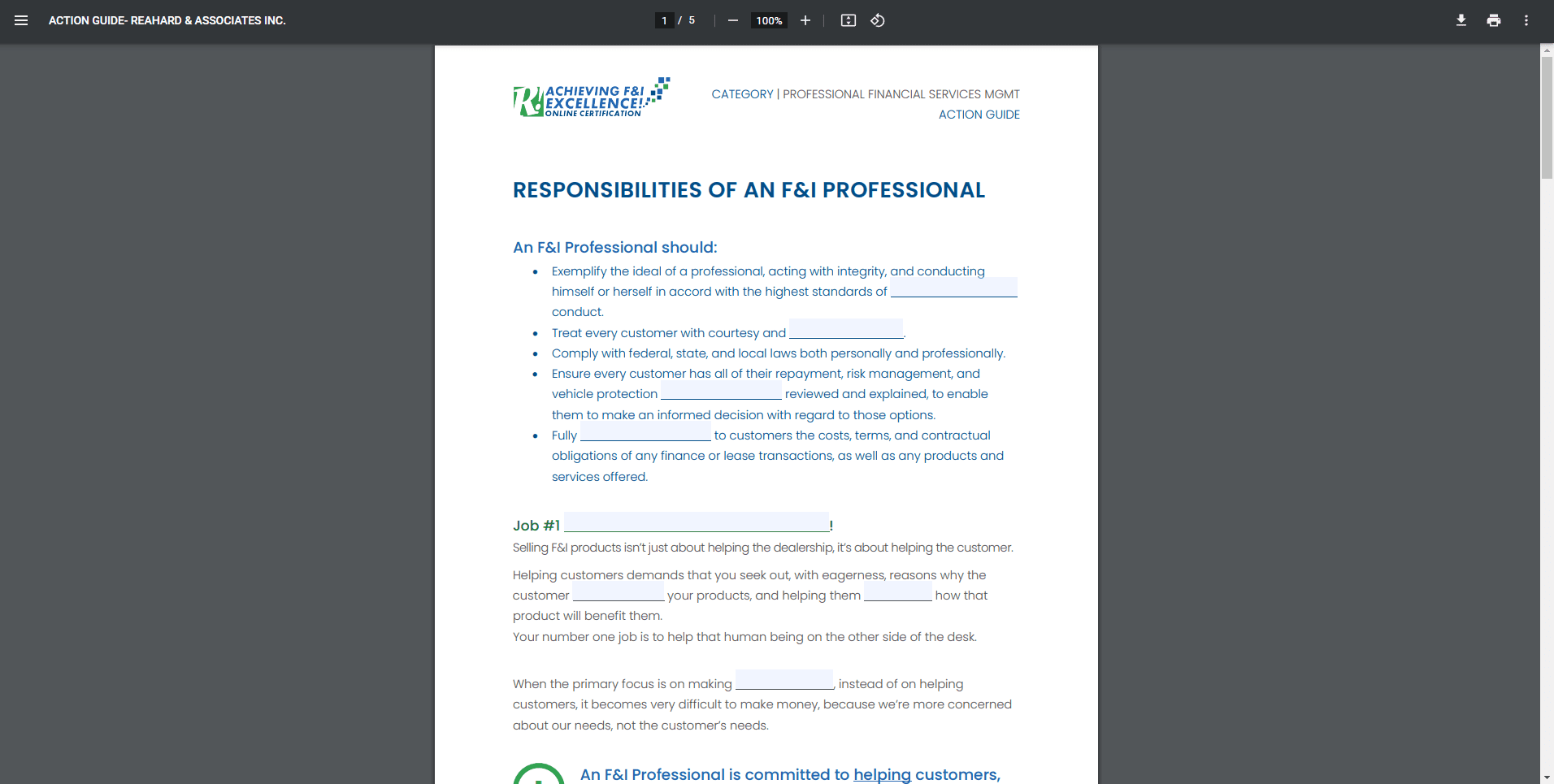
TRAINING
Action Guides
After the introduction of each chapter module, you will have the opportunity to download a PDF action guide. It is recommended that you download and print the action guide, as it will allow you to easily follow along, take notes and keep those notes available for future reference. After printing your action guide, click the ‘Continue Training‘ button to begin the next section. NOTE: Once you select ‘Continue Training’ you cannot go back to this point to access the Action Guide.
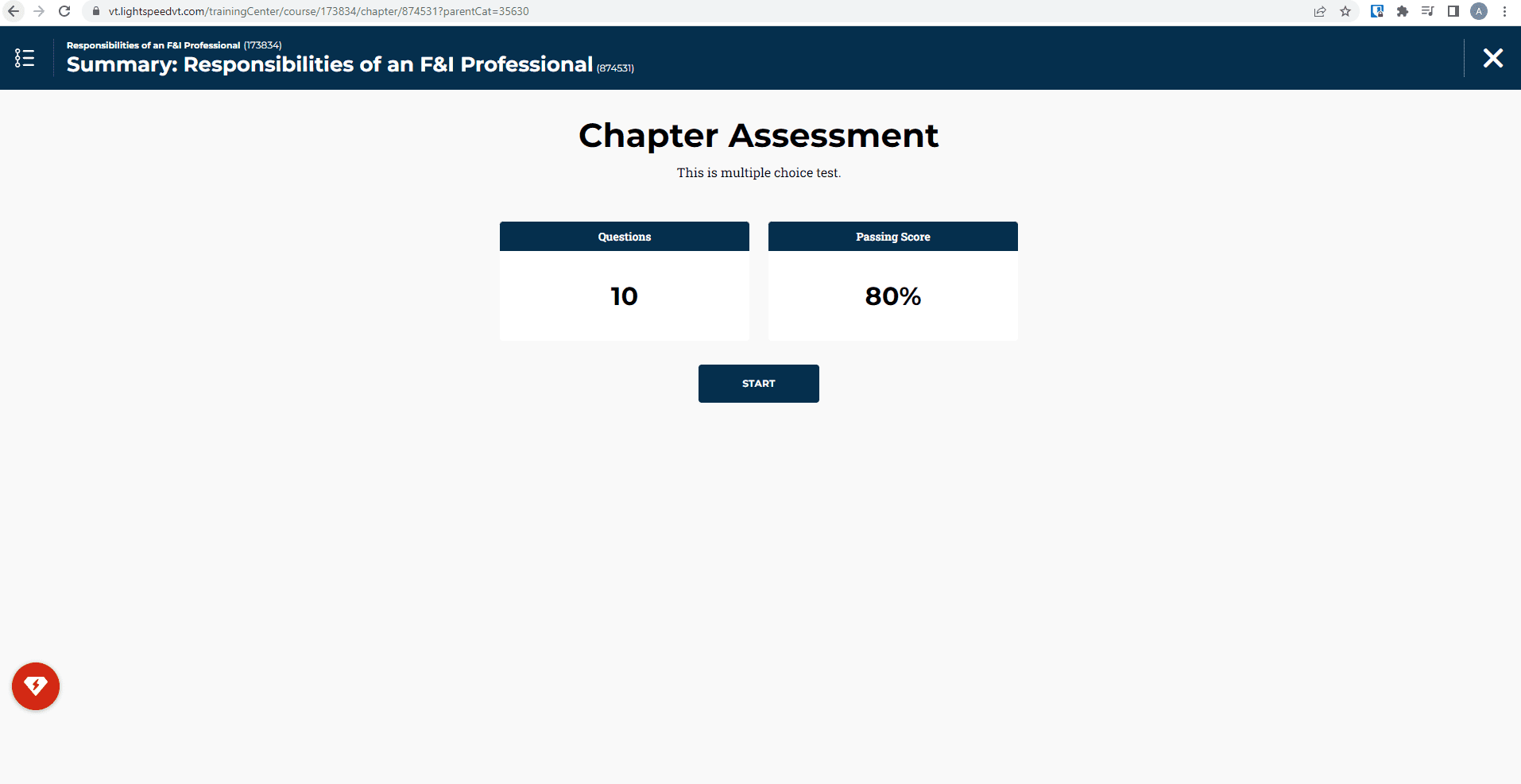
TRAINING
Certification Test
After the training portion of each chapter you will take a multiple choice test covering what you just learned. You will be given 90 seconds for each question. To begin the test click the ‘Start‘ button. When you complete the test you will be shown your results immediately. NOTE: If you sign out during a test, the question you are on during sign out will be counted as incorrect. If you let your session expire, you will have to retake the entire test.
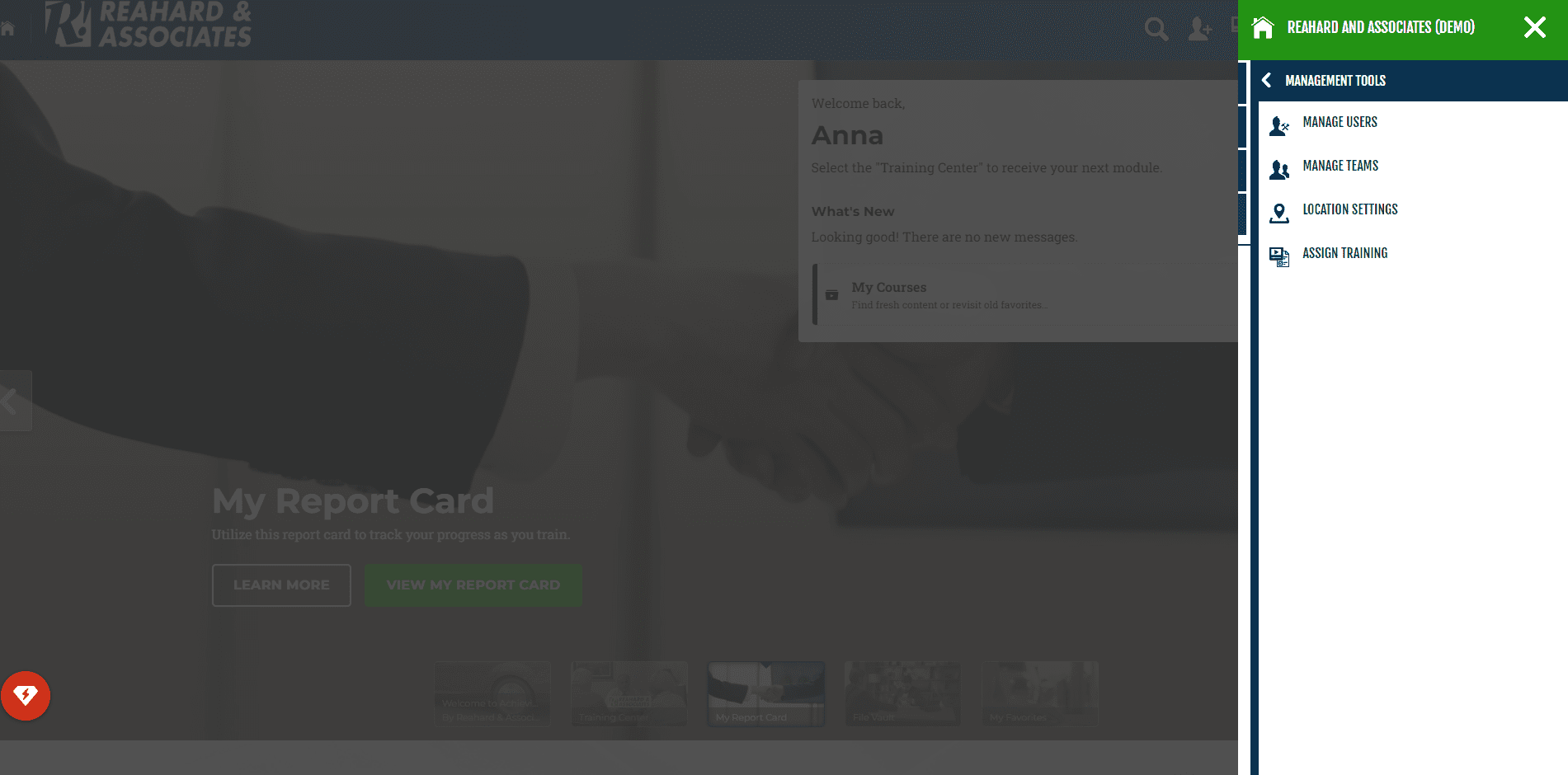
REPORT CARD
Report Overview
You can access your report card to check the status of your training from the Main Menu. Select ‘My Report Card‘ from the carousel or from the links below the carousel.
Your report card will show you the status of all the chapter modules that are available to you. You may choose a specific chapter module to see when you started the module, the date of completion and the score of your test, if completed.
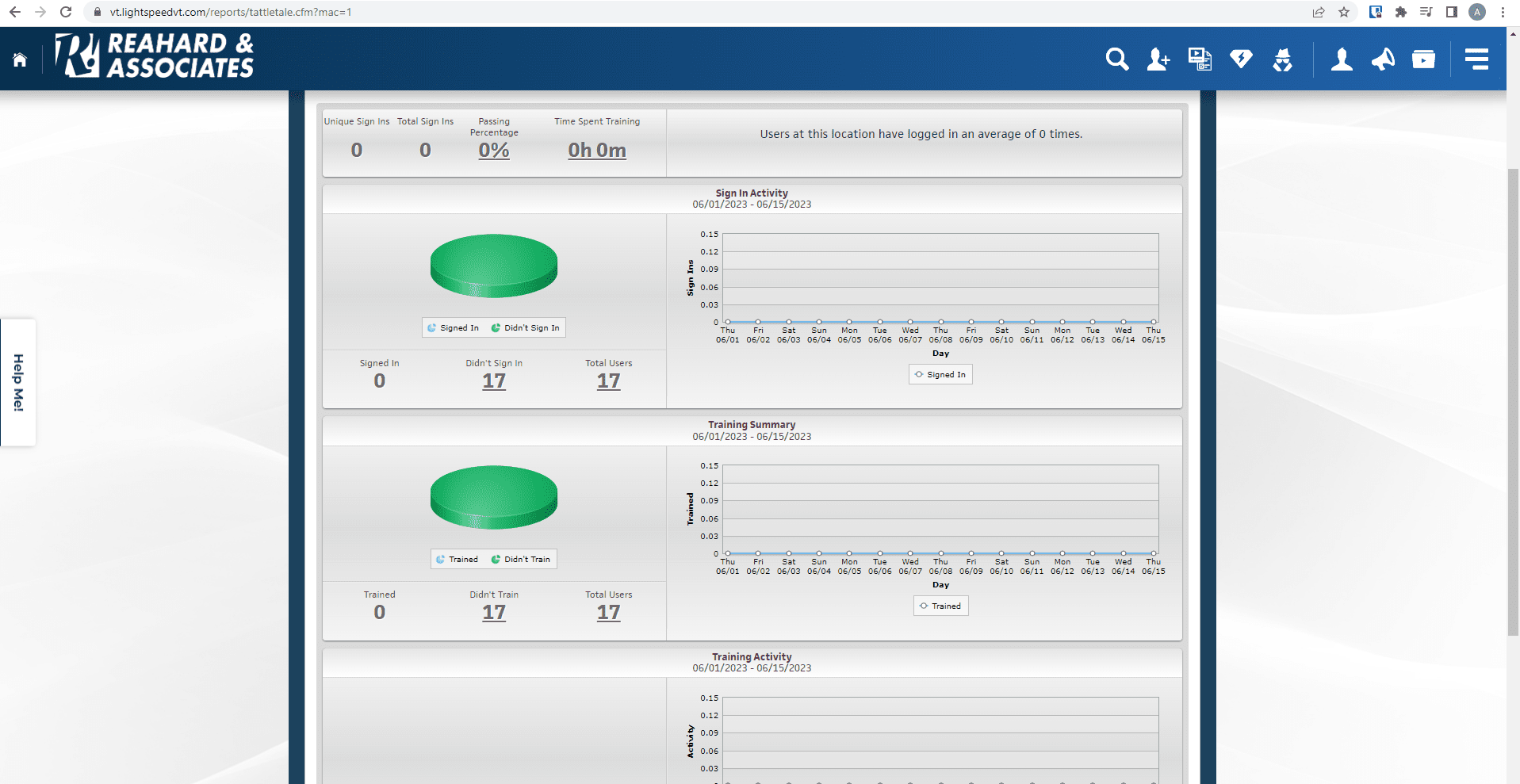
MANAGER REPORTS
Report Overview
As a manager there are many reports that can be accessed for one, or all, of the locations that you may manage. To reveal the tray menu, click the hamburger icon in the upper right hand corner of the navigation. Location and reporting options will be located under the ‘Management or Reporting Tools‘ section of the drop down menu.
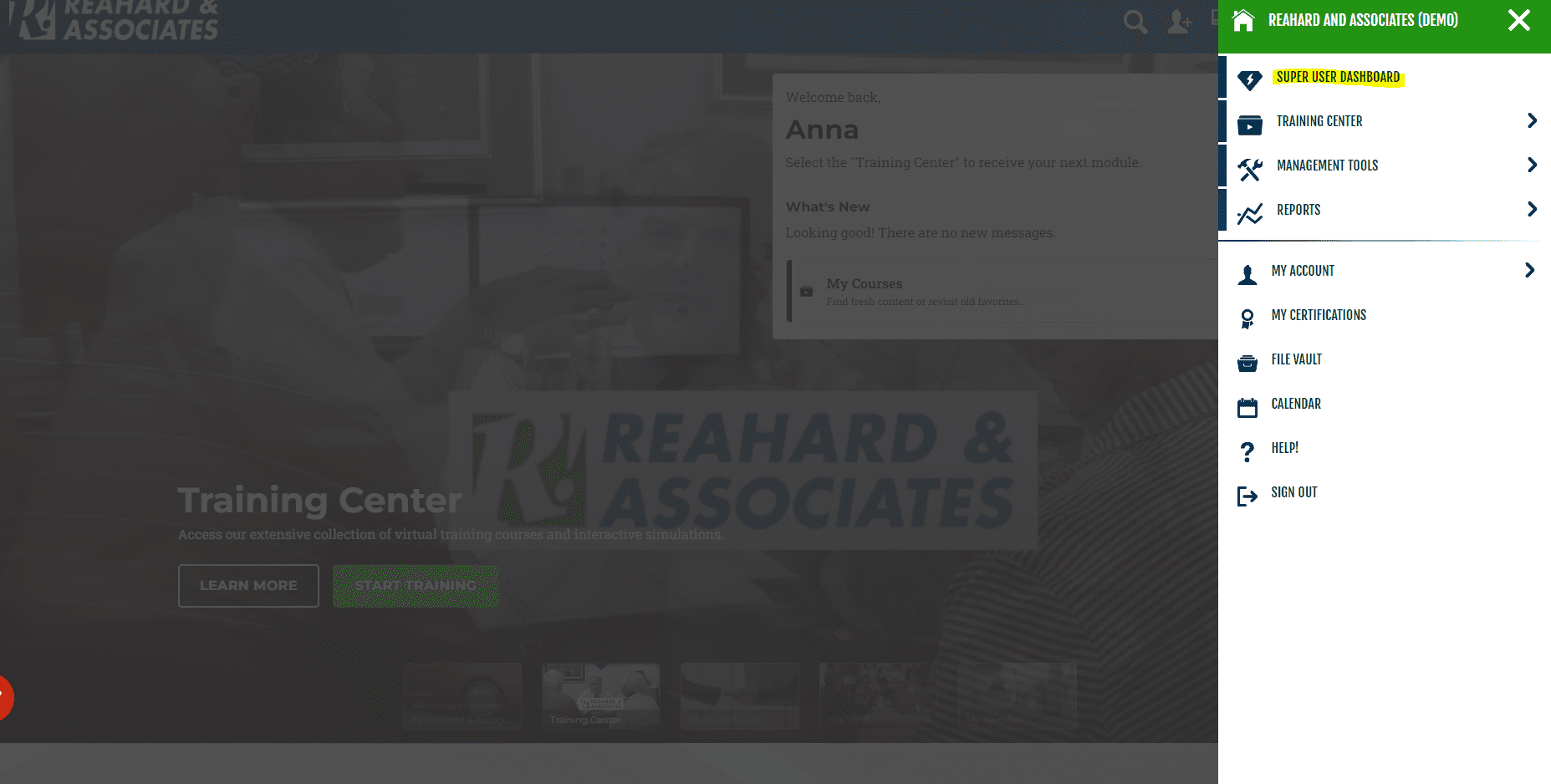
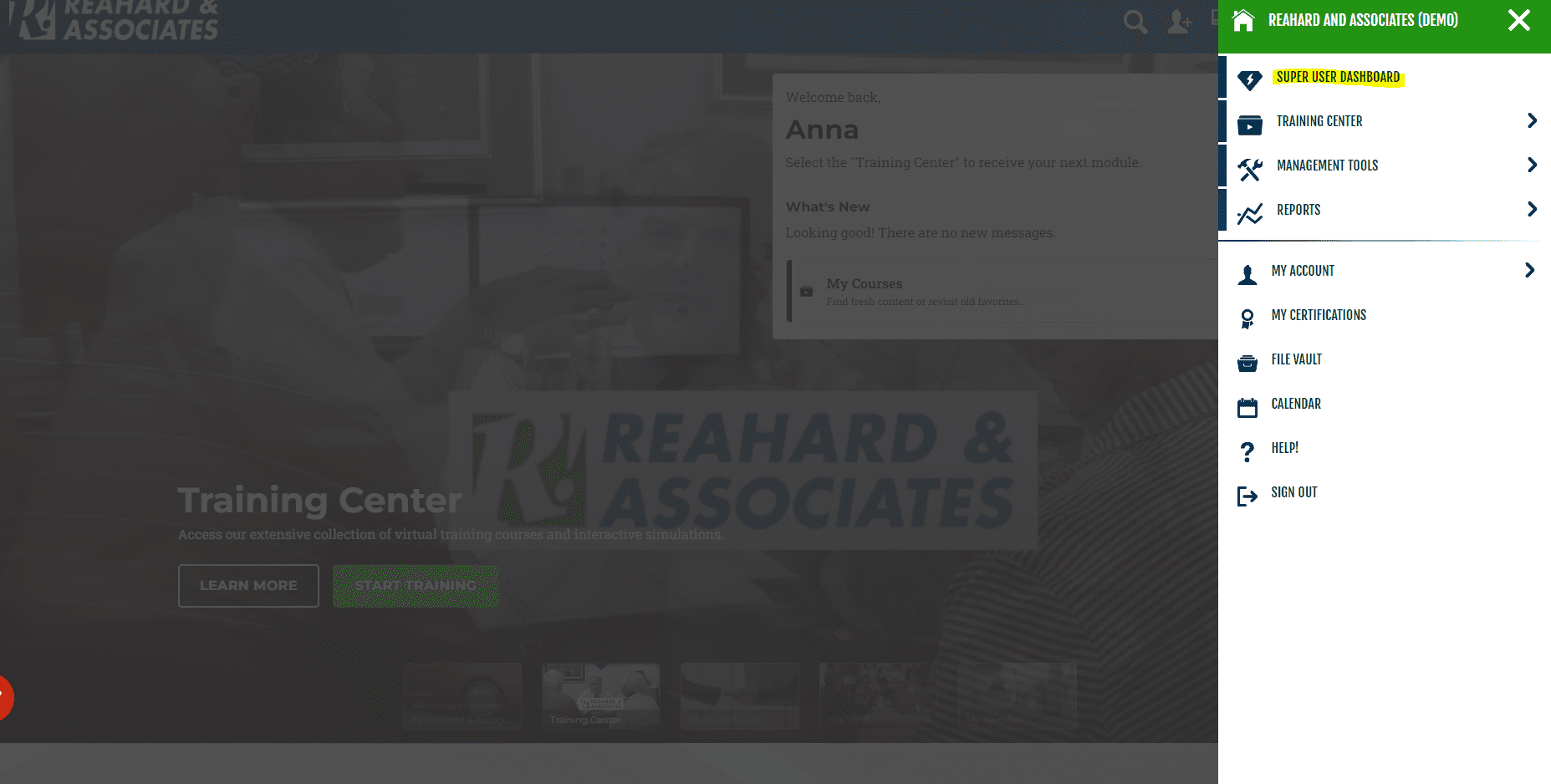
MANAGEMENT
Changing Locations
In some cases it may be necessary for a manager to see reports from a different location. To do this choose the Super User Dashboard option from the dropdown menu. From the Dashboard click the ‘Location Management‘ button. If applicable, first select the group that contains the location you want to view, and click the ‘Generate Report‘ button. From this screen, select the location you wish to view and proceed as normal to view the various reports for that location.
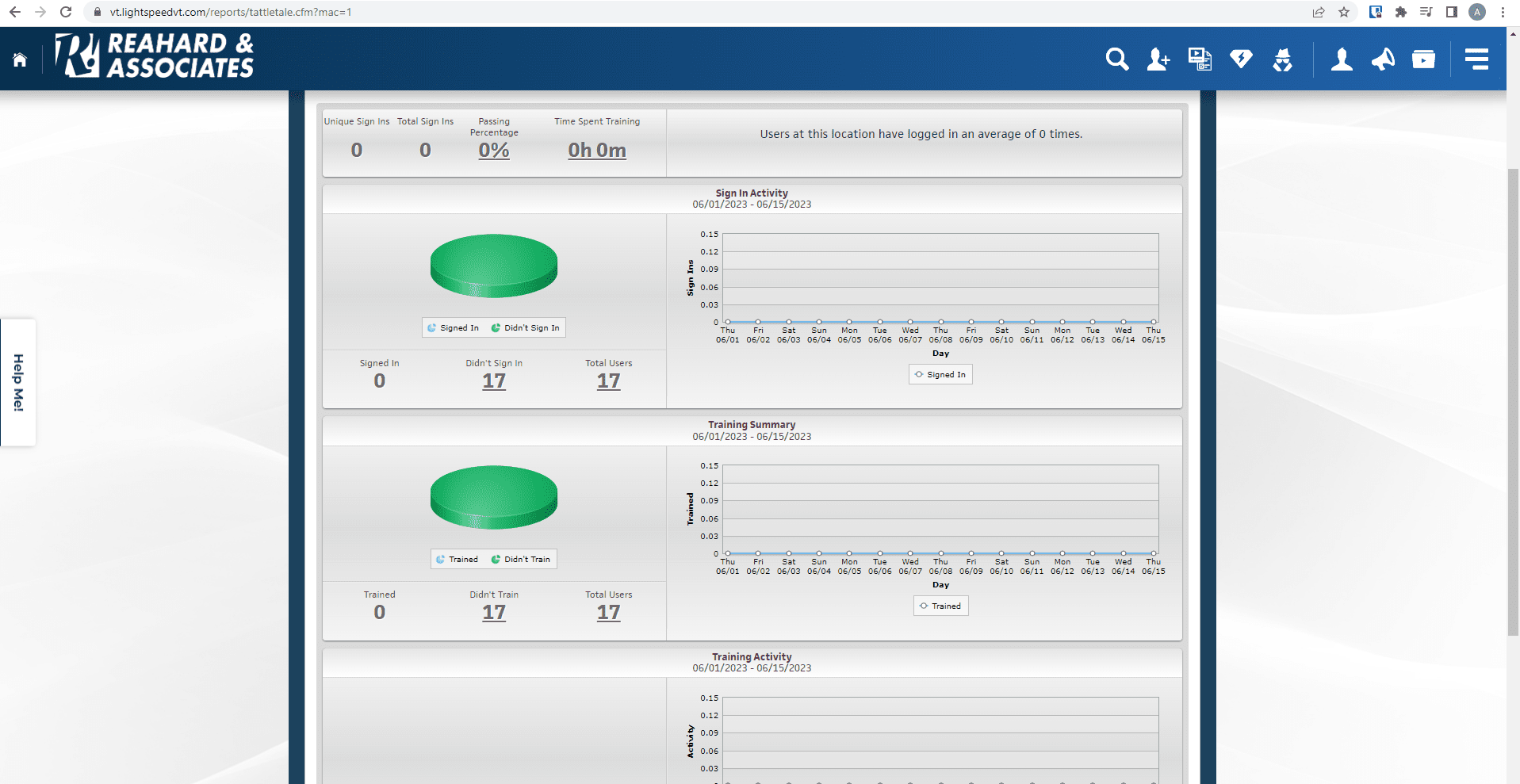
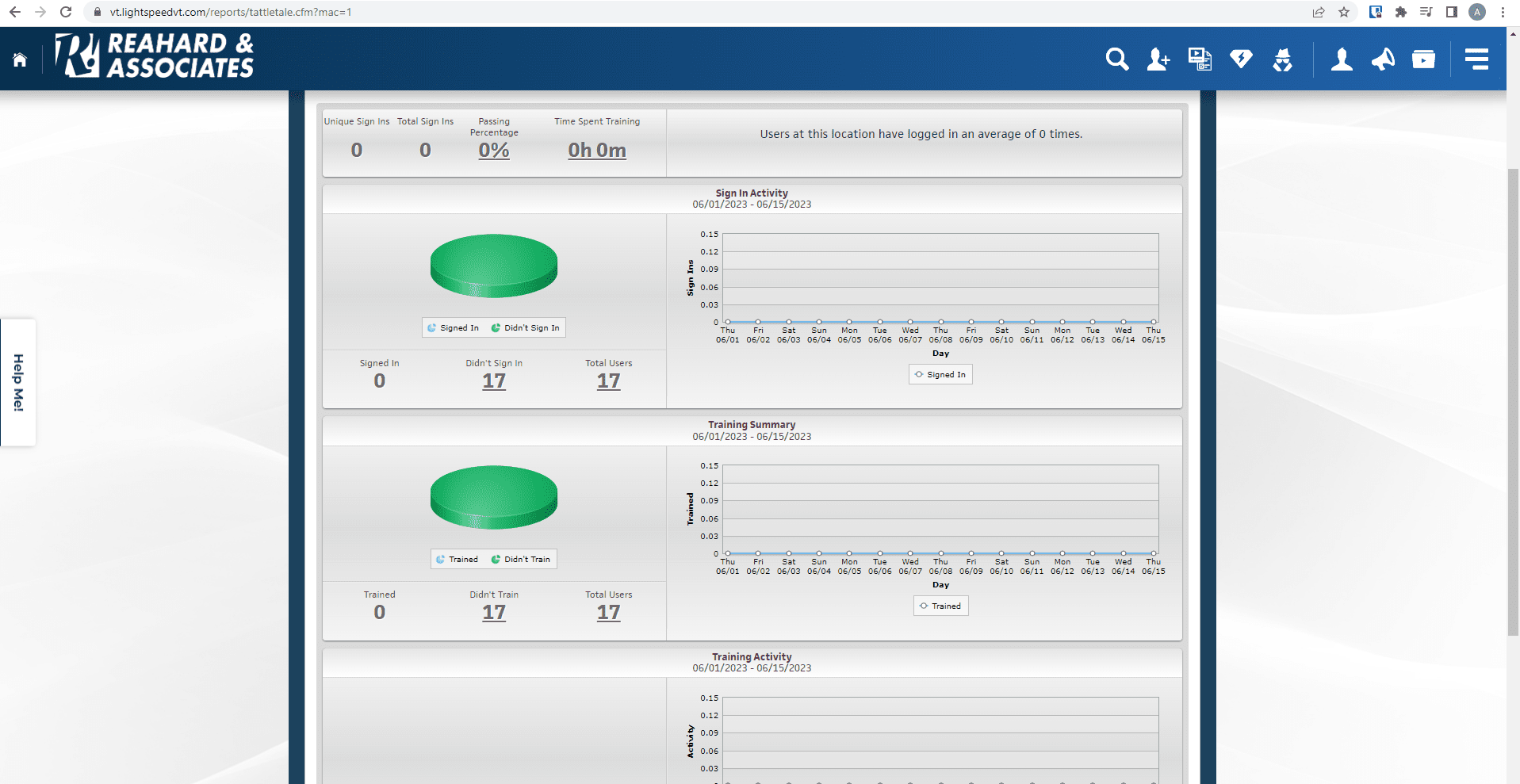
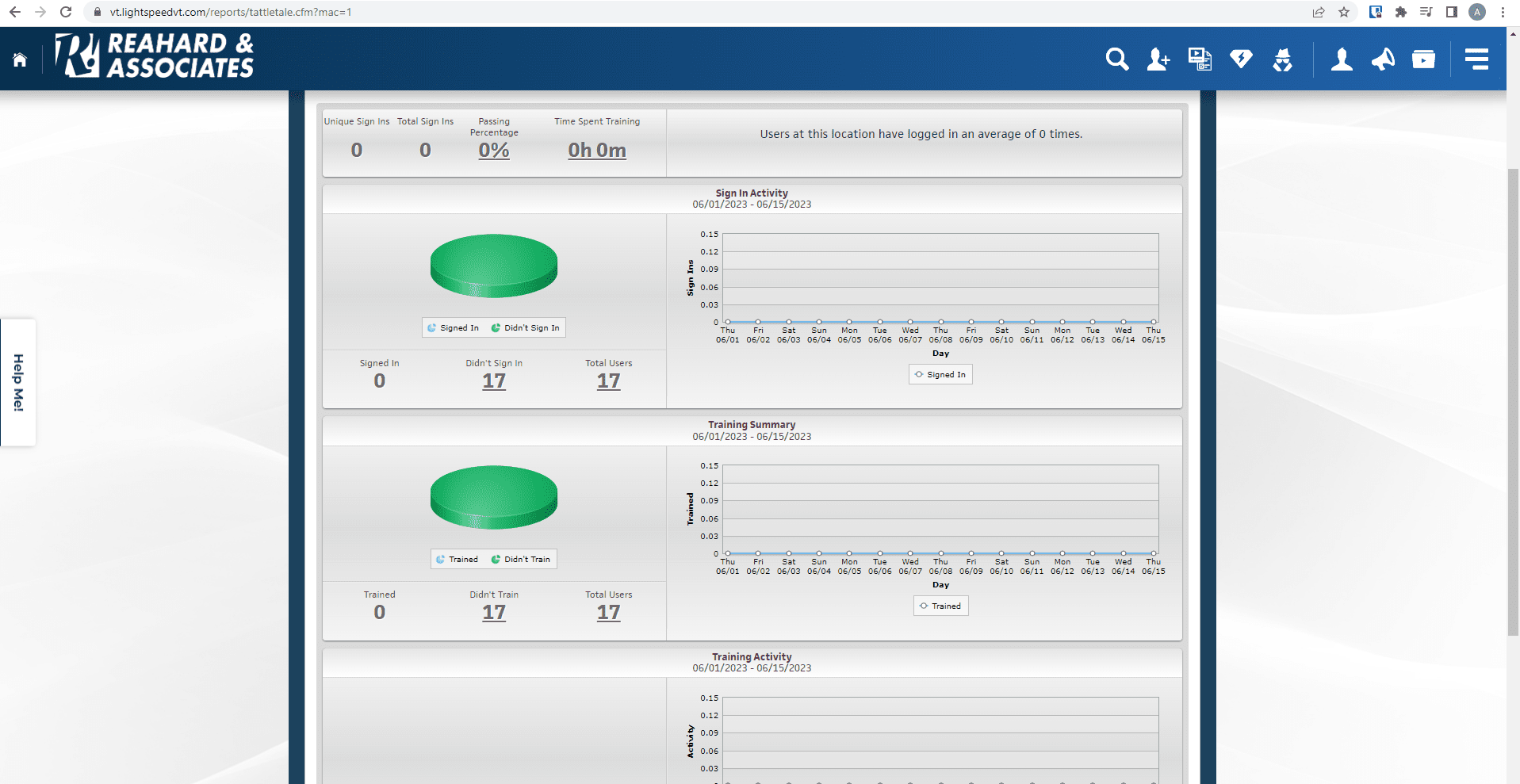
MANAGEMENT
Tattletale Reports
The Tattletale Report displays multiple summaries of activity – sign in activity, training summary and training activity. To access the Tattletale Report, choose the option from the ‘Report tools‘ section of the dropdown menu. Each area of the report can be expanded to view additional details by selecting either the pie chart or the numbers listed below each respective chart.
Weekly Report
The Weekly Report displays multiple summaries of activity for each F&I manager in a particular location or locations. To access the Weekly Report, click the ‘Weekly Report‘ button from the main menu.
You may select one or multiple locations and then click the ‘Generate Report‘ button to see the report. The Weekly Report provides a snapshot of F&I Managers progress (on target, ahead of target or behind) from their start date through the date the report is generated.
